ميار
المديرة


إسمك الحقيقي : ميار
دلــــعـــ،ــــــــك❤ : مرووش,,,مياري
مهمتك المستقبليه : 
تاريخ التسجيل : 31/12/2010
العمر : 29
الموقع : في قلب حبايبي
 |  موضوع: صمم الشريط السينمائي موضوع: صمم الشريط السينمائي  الأربعاء يونيو 15, 2011 5:48 am الأربعاء يونيو 15, 2011 5:48 am | |
| | |
|
ميار
المديرة


إسمك الحقيقي : ميار
دلــــعـــ،ــــــــك❤ : مرووش,,,مياري
مهمتك المستقبليه : 
تاريخ التسجيل : 31/12/2010
العمر : 29
الموقع : في قلب حبايبي
 |  موضوع: رد: صمم الشريط السينمائي موضوع: رد: صمم الشريط السينمائي  الأربعاء يونيو 15, 2011 5:49 am الأربعاء يونيو 15, 2011 5:49 am | |
| | |
|
ميار
المديرة


إسمك الحقيقي : ميار
دلــــعـــ،ــــــــك❤ : مرووش,,,مياري
مهمتك المستقبليه : 
تاريخ التسجيل : 31/12/2010
العمر : 29
الموقع : في قلب حبايبي
 |  موضوع: رد: صمم الشريط السينمائي موضوع: رد: صمم الشريط السينمائي  الأربعاء يونيو 15, 2011 5:50 am الأربعاء يونيو 15, 2011 5:50 am | |
| | |
|
ميار
المديرة


إسمك الحقيقي : ميار
دلــــعـــ،ــــــــك❤ : مرووش,,,مياري
مهمتك المستقبليه : 
تاريخ التسجيل : 31/12/2010
العمر : 29
الموقع : في قلب حبايبي
 |  موضوع: رد: صمم الشريط السينمائي موضوع: رد: صمم الشريط السينمائي  الأربعاء يونيو 15, 2011 5:51 am الأربعاء يونيو 15, 2011 5:51 am | |
| | |
|
همسات الحب
عضو مجتهد
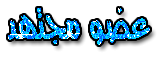

إسمك الحقيقي : *مــــنــــى*
دلــــعـــ،ــــــــك❤ : زي ماتحبوا
مهمتك المستقبليه : 
تاريخ التسجيل : 04/03/2011
العمر : 27
الموقع : باحلي منتدي حلمي اليوم
 |  موضوع: رد: صمم الشريط السينمائي موضوع: رد: صمم الشريط السينمائي  السبت سبتمبر 03, 2011 11:54 am السبت سبتمبر 03, 2011 11:54 am | |
| وااااااااااااااااااااااااااااااااااااااو
عنجد ارووووووووووووووووع معلمه
ماشاء الله عليكي
تقبلي مروووووووووري | |
|
البرنس عمر
عضو مجتهد
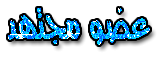

إسمك الحقيقي : عمر
دلــــعـــ،ــــــــك❤ : البرنس
مهمتك المستقبليه : 
تاريخ التسجيل : 21/08/2011
العمر : 27
 |  موضوع: رد: صمم الشريط السينمائي موضوع: رد: صمم الشريط السينمائي  الجمعة أكتوبر 07, 2011 6:28 am الجمعة أكتوبر 07, 2011 6:28 am | |
| | |
|
قــلـــ أبيض ـــبــي
المديرة


إسمك الحقيقي : مَــيٍــــآإآإآإرْ
دلــــعـــ،ــــــــك❤ : ميووورة..ميروو..مي مي
مهمتك المستقبليه : 
تاريخ التسجيل : 02/03/2011
العمر : 29
الموقع : في قلب ماما و بابا و الكل
 |  موضوع: رد: صمم الشريط السينمائي موضوع: رد: صمم الشريط السينمائي  الثلاثاء أكتوبر 25, 2011 4:44 am الثلاثاء أكتوبر 25, 2011 4:44 am | |
| ثآآآآآآآآآآآآآآآآآآآآآآآآآآآآآآنكس
درس كتييييييييييييييير ناااااااااااااايس
يعطيكي العااافية
مروووووووووووووووووووووووووووووووري | |
|
